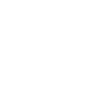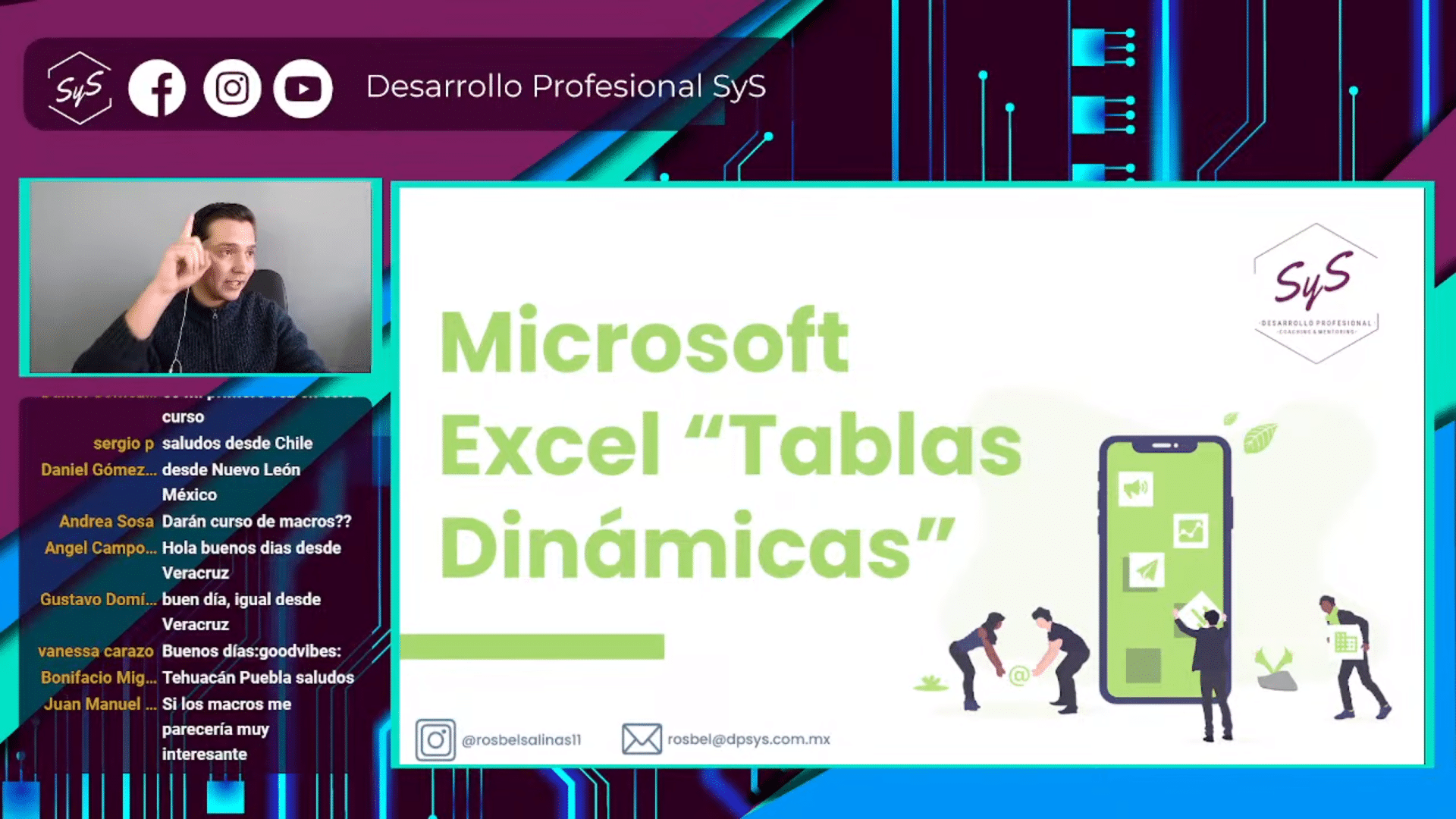Las tablas dinámicas en Excel reciben su nombre por su capacidad de cambiar dinámicamente la información agrupada con tan solo rotar las columnas o filas de la tabla.
Funciones y filtros
Las tablas dinámicas en Excel permiten agrupar datos en una gran cantidad de maneras diferentes para obtener la información que necesitamos.
En lugar de utilizar fórmulas podemos utilizar una tabla dinámica para obtener el resultado deseado. Una tabla dinámica nos permite hacer una comparación entre diferentes columnas de una tabla
¿Cómo crear una tabla dinámica?
Importante: Antes de crear una tabla dinámica se debe asegurar que todas las columnas tengan título.
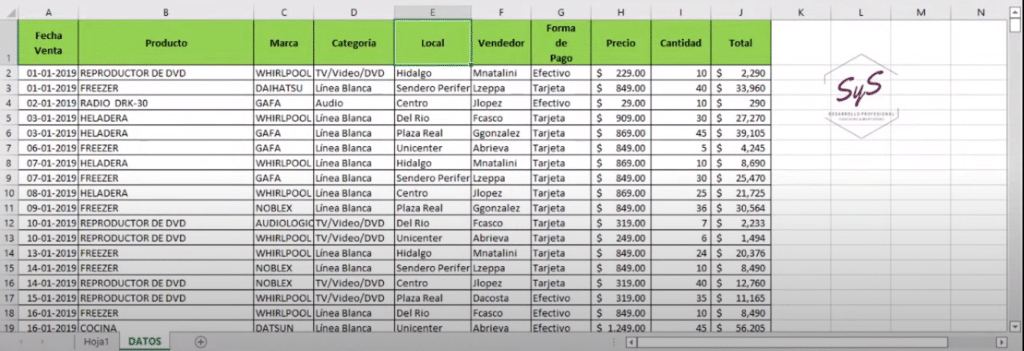
Los pasos para crear una tabla dinámica son los siguientes:
Posicionarse en cualquier celda de la tabla.
Entrar al menú “Insertar” y dar clic en “Pivot Table” o “Tabla dinámica”.
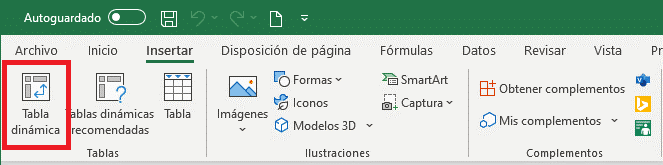
3. Se mostrará el cuadro de diálogo crear tabla dinámica. Si es necesario podrás ajustar el rango de datos que se considerará en la tabla dinámica ya que se tiene que verificar que se seleccionó todo el recuadro. En este mismo cuadro de diálogo se puede elegir si se desea colocar la tabla dinámica en una nueva hoja de Excel o en una ya existente
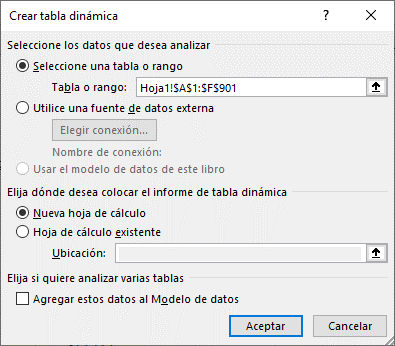
4. Haz clic en el botón aceptar y se creará la nueva tabla dinámica
Excel agregará en la parte izquierda del libro la tabla dinámica y en la parte derecha la lista de campos. Esta lista de campos está dividida en dos secciones, primero la lista de todos los campos de los cuales podremos elegir y por debajo una zona a donde arrastraremos los campos que darán forma al reporte ya sea como columna, fila valor o como un filtro, para completar la tabla dinámica debemos arrastrar los campos al área correspondiente
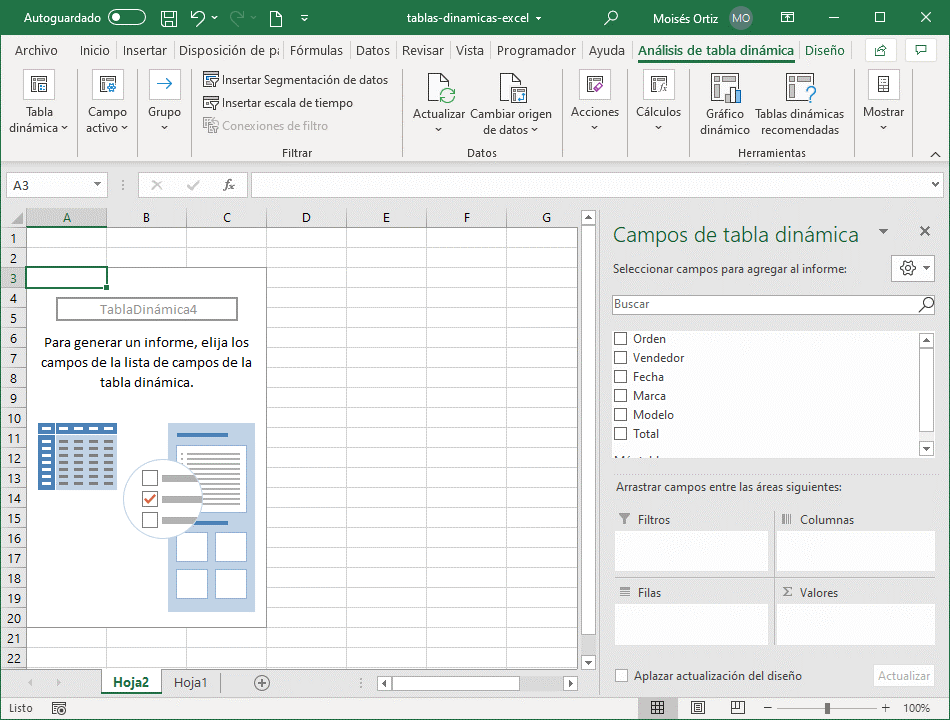
Campos de una tabla dinámica
Cuando se ha creado una tabla dinámica, se muestra en la parte derecha de la hoja la lista de campos disponibles y por debajo las áreas donde podemos arrastrar dichos campos. Estas áreas denotan cada una de las partes de una tabla dinámica.
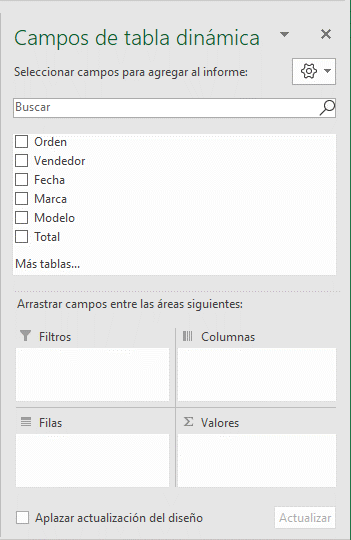
Filtro de informe: Los campos que coloques en esta área crearán filtros para la tabla dinámica a través de los cuales podrás restringir la información que ves en pantalla. Estos filtros son adicionales a los que se pueden hacer entre las columnas y filas especificadas.
Etiquetas de columna: Esta área contiene los campos que se mostrarán como columnas de la tabla dinámica.
Etiquetas de filas: Esta área contiene los campos que se mostrarán como filas de la tabla dinámica.
Etiquetas de valores: Esta área contiene los datos numéricos de la tabla.
Opciones de la tabla dinámica
• Diseño: Este grupo permite agregar subtotales y totales generales a la tabla dinámica, así como modificar aspectos básicos de diseño.
• Opciones de estilo de tabla dinámica: Las opciones de este grupo permiten restringirla selección de estilos que se muestran en el grupo que se encuentra justo a su derecha. Es decir, si seleccionas la opción “Filas con bandas”, entonces se mostrarán a la derecha los estilos que tienen filas con bandas
• Estilos de tabla dinámica: Muestra la galería de estilos que se pueden aplicar a la tabla dinámica. Con tan sólo hacer clic sobre el estilo deseado se aplicará sobre la tabla.
Gráficos dinámicos
Un gráfico dinámico es un gráfico que está basado en los datos de una tabla dinámica y que se ajusta automáticamente al aplicar cualquier filtro sobre la información. Con este tipo de gráfico podrás ayudar en la comprensión de los datos de una tabla dinámica. Para crearlo debes hacer clic sobre cualquier celda de la tabla dinámica que servirá como base del gráfico y posteriormente hacer clic sobre el comando “Gráfico dinámico” que se encuentra dentro del grupo de herramientas de la ficha “Opciones”.
Luego se mostrará el cuadro de diálogo “Insertar gráfico” de donde podrás seleccionar el tipo de gráfico que deseas utilizar. Una vez que has seleccionado el gráfico adecuado, Excel lo insertará en la hoja de trabajo, el gráfico se modifica al momento de aplicar algún filtro obre la tabla dinámica:
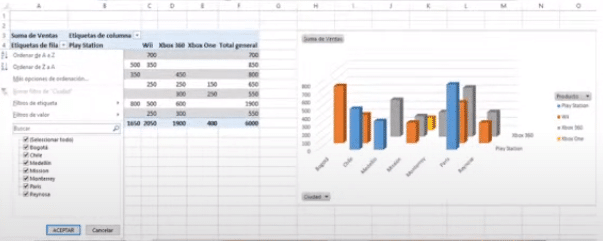
Ejemplo de tabla dinámica
En el siguiente ejemplo se muestra la selección de los datos en la “Etiqueta de Filas” y con valores de venta en la “Etiqueta de valores”.
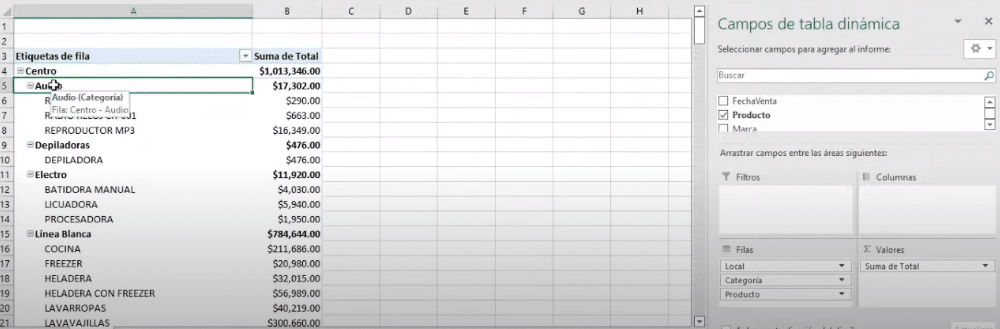
El resultado de la tabla nos muestra los Productos divididos por Categoría y finalmente divididos por Local.
Pregunta frecuente:
¿Si se modifica la base de datos, se actualiza la tabla dinámica?
Si se van a modificar datos de celdas, solo se tiene ir a la pestaña “Analizar tabla dinámica” y seleccionar el comando “Actualizar”. En cambio, si se añaden más datos se tiene que seleccionar el comando “Cambiar origen de datos”, de esta manera seleccionas la toda la tabla con los nuevos datos.
Si te gustó el contenido, no olvides visitar nuestra página web https://academy.dpsys.com.mx/
para encontrar más temas relacionados con la ingeniería.
¡También podrás encontrar cursos y capacitaciones en distintas áreas que tenemos para ofrecerte!
Escríbenos a nuestro correo contacto@dpsys.com.mx para obtener más información.
¡Te esperamos!